最近キャンプに行くと、何かしら撮影している人を見かけませんか?
一眼レフで写真を撮ったり、Goproで動画の撮影、さらにiPhoneでも何かを撮っている姿を見かけます。
そうなんです。僕はブログの為に写真を撮る事もあるし、以前にはブログの参考用にとYouTubeの動画も撮影していました。
しかし、「意味わからない」というコメントに打ちのめされて、ここ最近は動画の編集をしていません。
とは言え、せっかくキャンプに行ったのなら、それを思い出として動画に残しておきたくありませんか?
動画編集するソフトやアプリは、世の中に多数存在していて、それこそプロの方が使うような物だと難しいものもあります。
でも、動画編集が初心者でも簡単に出来て、しかもそれがプロが作ったようなソコソコ高品質な物だったら、キャンプ動画を作ってみたいと思いませんか?
そこでおすすめしたいのが、株式会社ワンダーシェアーソフトウェアが販売するFilmoraという動画編集ソフト。
動画の編集をしたいと考えた事がある方なら、一度は見かけた事がある有名なソフトです。
僕も動画編集をし始めた時にはとてもお世話になって、体験版から製品版にアップグレードしたんです。
今回は、そんな簡単で直感的に出来る動画編集ソフトのFilmora11をキャンパーの皆さんに紹介したいと思います。
ちなみに今回はMac版をメインに使用しますが、Windows版はMac版には無い機能が使えたりするので、そちらも少し紹介したいと思います。
キャンプの動画をFilmora11で思い出として残そう!
無料版と製品版の違い
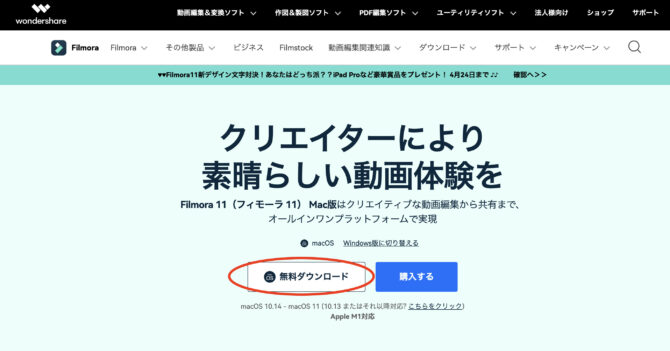
出典:Wondershare
動画編集ソフトFilmoraの最新版はFilmora11となっていて、無料版と有料の製品版があります。
有料の製品版にも3つ種類があるので説明します。
無料版
無料版でもFilmora11の機能の全てを使う事が出来ますが、完成した動画にウォーターマークというFilmoraのロゴとFilmoraで作成したという文字が透かしのような感じで入ってしまいます。
キャンプ動画を作成して個人的な思い出として残しておくなら、それも仕方ないと気にしなければ無料のままで大丈夫です。
しかしその透かしの文字が気になったり、またはYouTubeに動画をアップしてみたいとお考えなら有料版をおすすめします。
1年間プラン
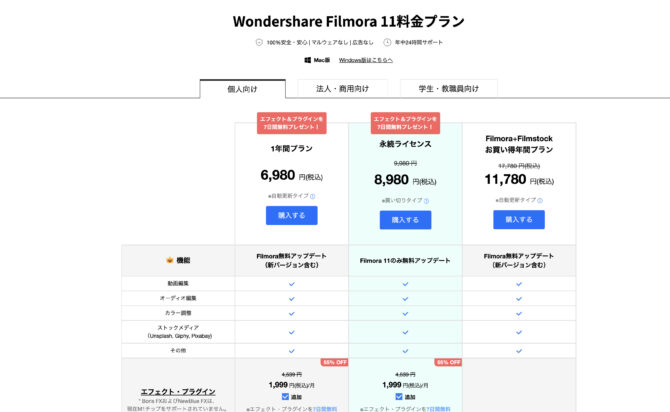
出典:Wondershare
有料の製品版では、1年間プランと、永続ライセンス、さらにFilmoraとFilmstockを使える1年間プランがあります。
1年間プランでは年間6,980円(税込み、2022年4月25日現在)と安く、年間10回以上のアップデートを受ける事が出来ます。
さらに現在Filmora11ですが、もし新しいバージョンになっても無料でアップデートする事ができます。
ただ毎年6,980円の支払いが必要になってしまいます。
永続ライセンス
永続ライセンスは、買い切りで8,980円(税込み、2022年4月21日)なので、初回に支払えば毎年支払う必要はありません。
アップデートは、Filmora11のバージョンであるなら無料でアップデートできます。
もし現在古いバージョンのFilmora8、Filmora9、FilmoraXを使用中なら、無償でFilmora11にバージョンアップが可能となっています。
その場合は、Filmora11の無料版をダウンロードした後にソフトを立ち上げ、ログインすれば大丈夫なようです。
僕も古いバージョンのFilmoraを使っていたので、この情報を知れてラッキーでした。
FilmoraとFilmstockを使える1年間プラン
FilmoraとFilmstockを使える1年間プランは、Filmoraの1年間プランにFilmstockの1年間プランがセットになったものです。
Filmstockは、ワンダーシェアーソフトウェアが手掛ける動画の素材のサイトです。
動画素材、画像素材、エフェクトの素材、効果音の素材などが使えるようになります。
Filmstockにも料金プランがいくつかありますが、このセットでは、スタンダードプランが使えるようです。
スタンダードプランだと3ヶ月毎に3,280円なので、それを一年間使えてFilmora11も1年間プランと考えたらかなりお得感があります。
しかしFilmstockの素材には、料金プランによって使えるものが分けられていて、スタンダードプランでは全ての素材を使う事は出来ません。
それでもスタンダードプランで使える素材の数は、かなり多くあるようでした。
Filmora11でキャンプ動画を編集してみた

出典:Wondershare
Filmora11は、動画編集をしたことがない初心者の方でも簡単に編集できちゃうのが特徴!
小難しい作業を覚える必要はなく、ほとんど直感的に動画の編集ができるんです。
直感的というとMacのFinal Cut Pro(ファイナルカットプロ)に近い感じだと思います。
Adobe Premiere Proよりも、ハードルがかなり低いように感じました。
動画編集をしたことがなくて専門用語も専門知識もなくても、Filmora11の新機能なら、素材となる動画があれば大丈夫です。
オートモンタージュ
Windows版のFilmora11の新機能になるのですが、オートモンタージュという機能が追加されています。
これは、素材になる動画ファイルとBGMを読み込むだけで、AIが自動でハイライト編集してくれるんです。
簡単なエフェクトを付けたショート動画が、ちょっと待っているだけで自動的に完成してしまいます。
動画は、iPhoneでもGoProでも、一眼レフカメラのファイル(クリップ)でもキャンプで撮影しておいたファイルを読み込みましょう。
BGMは無料で配布しているサイトなどでダウンロード出来るし、YouTubeで公開したいなら、YouTube Studioのオーディオライブラリからダウンロードすることもできます。

準備ができたらまずはWindowsでFilmora11を起動して「オートモンタージュ」を選びましょう。
通常の動画編集では、オートモンタージュの上にある「新しいプロジェクト」を選ぶのですが、この新機能は別機能として追加されているようですね。

オートモンタージュをクリックするとオートモンタージュのプロジェクト画面になるので、左側にあるメディアのインポートから動画ファイル、その下のBGMのところで音楽ファイルを読み込みます。
音楽ファイルは読み込ませた後に、当初グレーアウトしていた「分析する」のボタンが緑色になるので、クリックします。

すぐにBGMの分析が始まるのですが、この作業はBGMだけではなく動画ファイルとBGMの両方とも分析することになります。
BGMの後に続いて動画ファイルのハイライト部分を自動で抽出する作業になりますが、なんだかんだ進捗が100%になるまでは早かったです。
今回素材に使った動画ファイル(クリップ)が短いということもあると思いますが、動画の長さによって作業時間も変わってくると思います。

僕は今回、テントを長い自撮り棒で高い位置から見下ろすような動画ファイル(1分弱)を選んでみました。
BGMはYouTube StudioのオーディオライブラリからHIPHOPの曲をダウンロードしました。
分析が完了すると、動画の内容がプレビューで分かる画面になりますが、ここでは編集作業などは一切しません。
右下にある「タイムラインにエクスポート」をクリックすると、通常のプロジェクトの編集画面にエクスポートされます。

一応AIによって、BGMのリズムに合わせた動画が編集され、簡単なエファエクトがついたモンタージュ動画(ショート動画)が出来上がっています。
ここにタイトルや、さらにエフェクトなどをこの画面で追加することもできます。
ただ追加することもできますが、何もしなくても良いんです。だって、もうほとんどAIが動画編集を済ませてしまってあるのでほぼ完成の状態なんですから。
今回は追加で編集をしないで、このままファイルとして出力してみます。
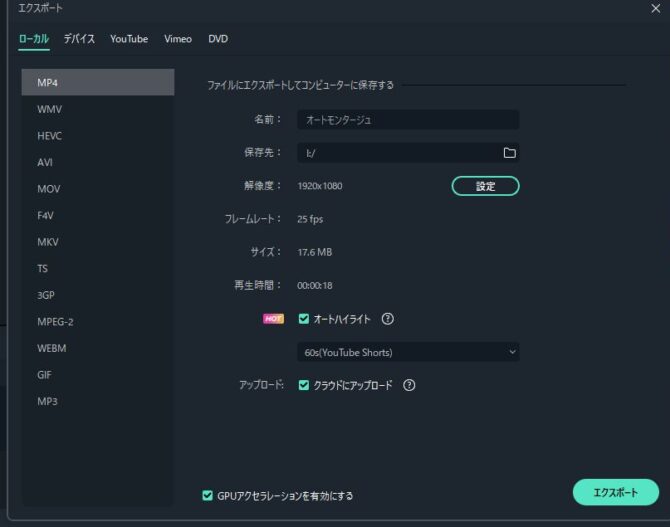
編集画面の中央上部の「エクスポート」をクリックし、エクスポート画面で詳細を決めてファイル出力します。
ファイル形式は色々ありますが、とりあえずMP4で大丈夫です。
解像度もフルHDの1980×1080か、より高品質が良いならそれ以上を選択しておくと良いと思います。
「オートハイライト」にチェックを入れておくと、ファイルがもう1つ別に作られます。
完成したのが下の動画。現在YouTubeにアップしてあるので見てください。
凝った編集はされていませんが、自分でほとんど何もしていない割には、いい感じに出来上がってると思いませんか?
ただ動画の最後に手が入ってしまっているように、動画の中の余分な部分はカットしておかないと、その部分も使われてしまいます。
使用する動画ファイル(クリップ)は、それ単体でも問題なく見れそうな物を取り込みましょう。
インスタントモード

次のインスタントモードもwindows版に追加された新機能で、これも動画編集初心者でも簡単に動画作成できる機能です。
インスタントモードは、あらかじめ用意されたテンプレートに動画クリップ(ファイル)を読み込ませることで、簡単に動画作成ができちゃいます。
テンプレートは複数あり、それぞれのテーマにあったBGMやエフェクトが組み込まれています。
タイトルなどはテンプレートのままなので、動画を読み込んで編集された後に、タイトルなどを打ち替えれば完成です。
インスタントモードでは、オートモンタージュと違って、動画クリップ(ファイル)は最低5つ準備しておく必要があります。
インスタントモードのテンプレートは、大きく家族、スライドショー、教育、シネマチィック、Vlog、ビジネス、明るいとテーマがあり、それぞれのテーマに複数のテンプレートが用意されています。
テンプレートの数がそこそこあるので、どのテンプレートにするかで、かなり迷ってしまうと思います。

そこで僕が今回選んだのは、Vlogの中にあるトラベルフォトVlog。
キャンプ中に撮影した他愛もない動画なので、まったくVlogではないのですが、何となく雰囲気が良さそうだったのでこれに決めました。
使用するテンプレートが決まったら、「このテンプレートを使用する」をクリック。

すぐにメディアのインポート画面になるので、動画ファイルを選んでインポートします。
先述したように、インポートするファイル(クリップ)は最低5本必要です。
5本以上の動画ファイルがあると、さらに良くなるようですが取り敢えず今回は適当に5つのクリップを選んでおきました。

動画ファイル(クリップ)をインポートしたら、右下の「自動作成」をクリックします。
すぐに動画の作成が始まりますが、オートモンタージュの時と違い、インスタントモードでは時間がかかったので、テンプレートの長さや、動画ファイルの数や長さなども影響してくるんだと思います。
ただ何度かテンプレートを変えて作成してみましたが、それぞれ編集時間の長さが違い、すぐに編集が終わるものもあったので、インスタントモードだから時間がかかるというものではないようです。

自動作成された動画クリップは、編集画面でタイトル等変更することができます。
また、左にあるテンプレートの一覧から、テンプレート自体を変更することも可能なんです。
ここでタイトルなどの編集が終わったり、またはそのままでも大丈夫なら、左下のエクスポートをクリックして、ファイル出力します。
ちなみにトラベルフォトVlogのテンプレートで作成した動画はこれです。
解像度を3840×2160で作成しましたが、完成した動画ファイルはちょっと粗くなっているように感じます。
左のテンプレート一覧から、全く別のテンプレートを選び直して再度作成してみました。
今度は、アーバンレトロという名前のテンプレートを使用したのですが、テンプレートに組み込まれている写真などは全くキャンプに関係がないものでした。
作成した動画を見比べてみると、素材で使ったキャンプ動画は同じmonoですが、全く雰囲気が違ったものが出来上がりました。
しかも、編集作業はほとんどしていません。(今回はタイトルもデフォルトのままです)
これなら、初心者の方でも簡単に動画編集したかのような動画を作成することができちゃいますよね。
Mac版Filmora11で簡単編集
基本的な作業とは
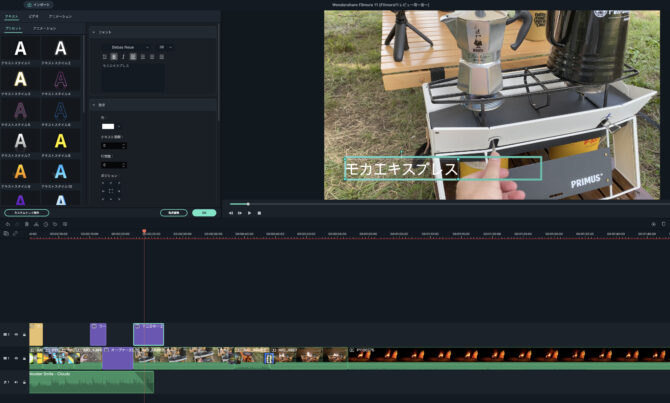
上記の2つの新機能はWindows版のFilmora11でしたが、次はMac版のFilmora11を使って説明したいと思います。
動画の編集作業の基本は、素材になる動画ファイル(クリップ)の切り貼りです。
長くダラダラと撮影してあった動画ファイルの必要な部分だけ切り取って使用したいですよね。
そしてその動画ファイル(クリップ)が複数あれば、必要な部分だけを寄せ集めた動画ができます。
これだとただ撮影した場面が切り替わるだけの動画が出来上がってしまうので、クリップが切り替わるごとにトランジションを入れてあげると良いと思います。
トランジションをクリップ間に入れると、場面が切り替わった時に画面が横に流れたり本のページを捲るような効果を挟むことができます。
動画の切り貼りとトランジション、これだけでもだいぶ見栄えのする動画ができあがります。
そこにBGMを足してあげたり字幕を入れてあげれば、もうほとんどYouTubeで公開されているような動画になるんです。
さらに画面全体を古いフイルム映画のような効果にしたり、ぼかし効果などのエフェクトを付けてあげたり、効果音を足したりすれば、動画編集は出来たも当然!
Filmora11では、トランジションやエフェクトが数多くテンプレートとして組み込まれていて、それをドラッグして効果をつけたい場面に移動させてあげるだけでできちゃいます。
字幕も同様に付けたい場面にテンプレートをドラッグして、後は必要な文字を入力するだけ。
動画の編集作業の基本は、
- クリップの切り貼り
- トランジション
- エフェクト
- BGM
- 字幕など
以上の5つ。これがFilmora11では簡単に行うことができちゃうんです。
今回は、それらで編集しながら、動画のオープニングまでを作ってみたいと思います。
動画ファイル(クリップ)のインポートまで
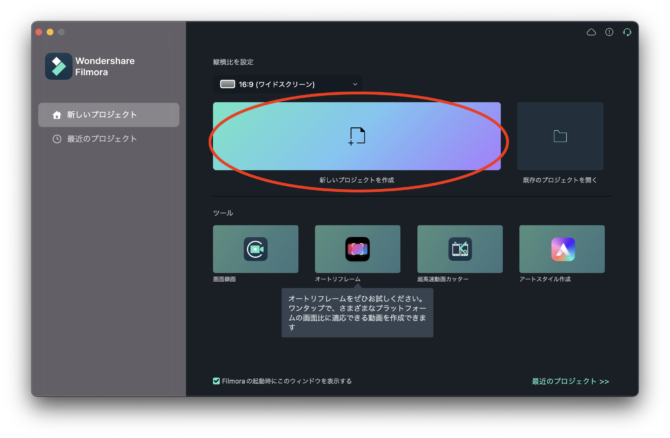
Filmora11をパソコンにインストールしたら起動させます。
開いたウインドウには「新しいプロジェクト」と「既存のプロジェクト」を選択するようになっていますが、新たに動画編集を始めるなら「新しいプロジェクト」を選びます。
Windows版では、この画面にオートモンタージュやインスタントモードの選択もありましたが、Mac版ではその機能が追加されていないので、もちろん表示されません。
またここで画面の縦横比(アスペクト比)も選択しておきます。
YouTube用の動画を作るのなら16:9、インスタだったら1:1といった感じです。
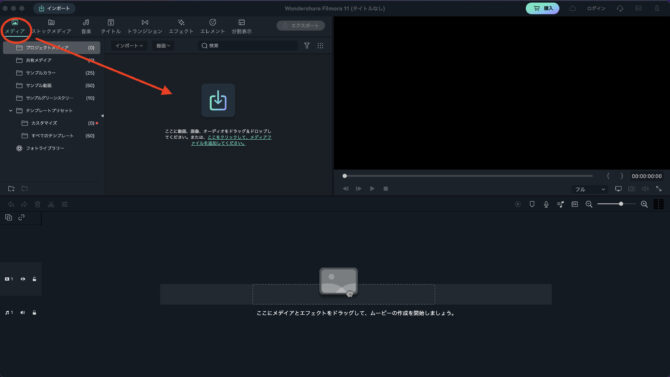
「新しいプロジェクト」を選択すると、編集画面に移ります。
動画の編集作業はここでやることになるので、画面の配置を覚えておくと作業がスムーズに進みます。
とは言え、ほぼ大きく3つに区切られているだけと簡単なので、すぐに覚えてしまうと思います。
画面左上には、メディアを読み込んだりエフェクトを選んだりとメニューが配置されています。画面右上はプレビュー画面です。
下半分のタイムラインには、使用する動画クリップやエフェクト等を移動させて作業をします。
まずは、左上のメディアのところから、動画ファイル(クリップ)やBGM等をインポートします。
BGMはFilmora11の中にも数曲用意されているので、それを使用しても大丈夫です。
またインポートの横には録音があり、ここで自分の声などでナレーション用の音声も録音することができます。
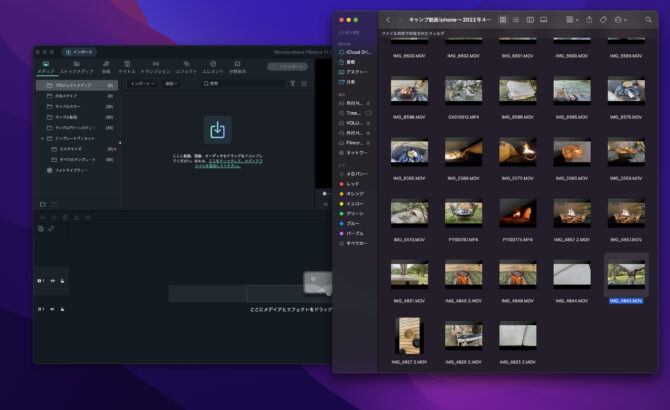
動画編集には、複数クリップがあった方がいい感じの動画ができあがります。
焚き火をただ単に眺めているだけの動画を作りたい時でも、カメラアングルを変えてみたり、薪への点火の様子など複数のクリップを撮影しておくことをおすすめします。
今回作るオープニングも、複数クリップでそれっぽく編集してみます。
オープニング用に、短めのクリップを複数選びます。
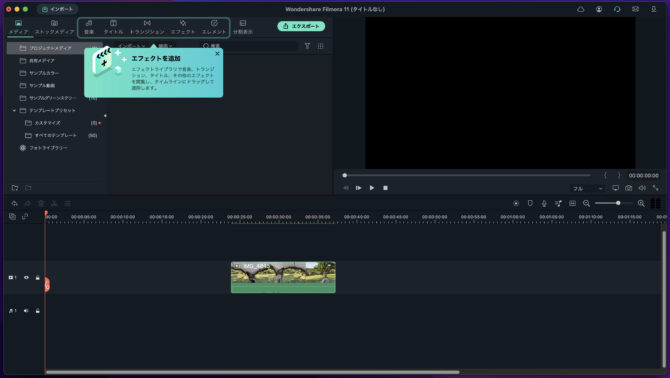
インポートしたクリップ(動画ファイル)は、当初左上にサムネイルの状態で表示されます。
この状態では作業ができないので、作業をするために下のタイムラインにドラッグします。
タイムラインの一番左にアイコンが縦に並んでいて、その中のフィルムの中に再生の三角のマークがあるのが動画用のタイムラインなのでその1と番号が付いているラインに動画ファイルが表示されるようにします。
そして、タイムラインの一番上に時間の表示があり、一番左が0:00となっているので、動画クリップは左詰めにしておきます。
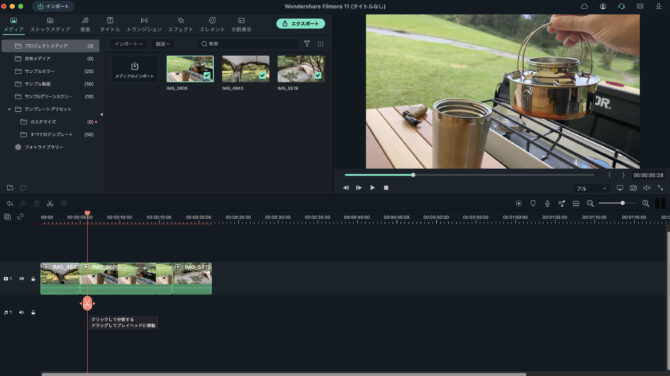
次に、動画ファイル(クリップ)で使用する場面と使用しない場面を切り分けたいと思います。
タイムライン上の動画クリップには赤色の縦線が表示されています。
これは再生位置を示すもので、これを移動するとプレビューに表示される場面も変わります。
切り分けたい場面があれば、この赤線を堺にして分割するようになります。
赤色の線の下側にはハサミのマークが付いているので、分割したい位置に合わせてクリックします。
するとライムライン上の動画クリップが分割されると思います。
分割して不要になった場面は、選択してから右クリックで削除かキーボードのDeleteキーを押してタイムライン上から消しておきます。

続けて他のクリップも続けて同様に必要な場面だけを残すようにします。
使用する動画と動画の間にスペースができていたら、後ろ側の動画をドラッグして前に詰めるか、スペースを右クリックしてメニューからリップル削除を選択して隙間をなくしておきます。
今のまま再生すると、動画クリップと動画クリップは急に切り替わるようになっています。
切り替わるところにアニメーションのように効果を付けることもできます。
それがトランジションです。
左上のトランジションから、好きな物を選んで、タイムライン上の動画クリップと動画クリップの間にドラッグします。
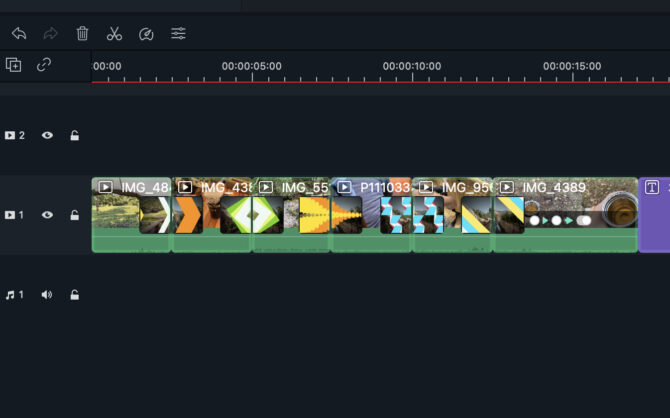
上の写真では6つの動画ファイル(クリップ)が並んでいて、その間に様々なトランジションを追加したとろです。
今回は、カラフルなトランジションを選んだので、タイムライン上もそれを反映しています。
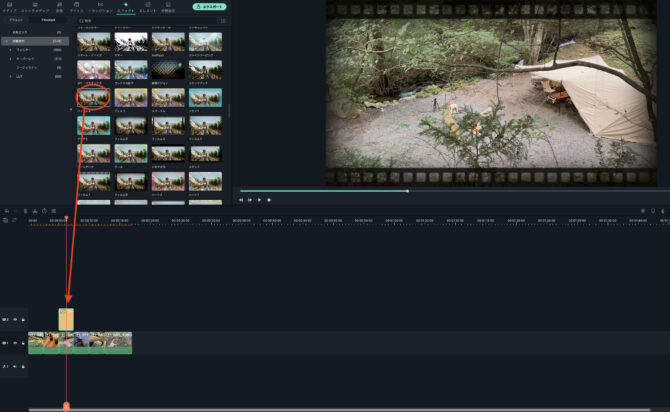
エフェクトを使って、映像の見た目を変えるのも同様に左上から使用したい場面にドラッグします。
プレビュー画面には、エフェクトを使った様子が映し出されます。
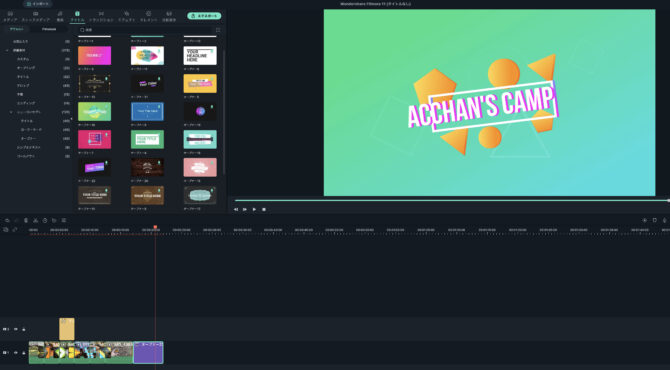
Filmora11には、オープニングのタイトル画面もテンプレートとして複数用意されています。
動画の始まりになるオープニングは、タイトルから始まる物もあれば、ナレーションや静止画などで始まる物もあります。
なので人それぞれで違うと思いますが、今回はFilmora11の使い方も兼ねて、短いクリップを流した後にタイトルがでるような物を作るつもりです。
オープニングは、上の写真のように透けてないものと、動画の上に重ねて動画クリップが透けて見えるタイプもあるので、好みに応じて選んでください。
タイトルは、もちろん文字を変更出来るので、タイムライン上にドラッグした後にダブルクリックして編集します。
後はBGMを追加します。キャンプ動画なので、薪の爆ぜる音やペグを打つ音などを大切にしたいと思う人もいるかも知れません。
BGMを重ねても、元の動画の音はそのまま聞こえるように残すこともできるし、全く聞こえないようにもできます。
BGMもFilmora11に使える曲が複数収納されているので、それを使えば別途お金もかかりません。
YouTubeの動画に使っても大丈夫なようです。
これまでの手順で作成したオープニング動画は、以下のようになりました。
動画の長さなども適当、BGMのビートなど考慮もしないで作成しましたが、それなりにいい感じ似できたと思いませんか?
簡単にキャンプ動画を記録として残したり、思い出として保存しておくためには、細かなテクニックがなくてもなんとかなると思います。
もちろん、詳しくなってくれば、自分のオリジナルの動画を編集してみたくなり、そのような事も必要になるかも知れません。
Filmora11には、エフェクトもトランジションも、BGMも数多く収納されています。
テクニックがなくても、満足できるような物がたくさん使うことができます。
初心者の方でも簡単に動画編集が出来るというのが、Filmora11の最大のメリットだと思います。
まとめ

せっかくキャンプに行ったなら、それを思い出として動画で残してみませんか?
でも動画編集って難しいんでしょ?スマホに保存してあるままのでいいや!なんて考えていて、いままで動画を編集してこなかった人も多いと思います。
現在は、YouTubeやインスタ、TikTokなど動画を公開できるサービスが沢山あります。
自分の思い出としても、他に多くに人に見てもらいた時も、動画をちょっと加工しておくと見栄えが良くなります。
Filmora11は、動画編集をやってみたい初心者の方から中級までの人が満足できる機能も持ち合わせている動画編集ソフトです。
満足できる理由は、ずばり簡単だから!
簡単で直感的に操作でき、なおかつプロっぽい動画が作れちゃうというのが魅力なんです。
まずは、無料版をダウンロードしてみて、キャンプ動画をつくってみませんか?
GWアウトドア応援キャンペーン
キャンペーン内容
1.公式Twitterをフォロー&Filmoraで作ってみたいアウトドア動画をRTで豪華アウトドア用品など総額18万円の賞品を合計40名様にプレゼント
2.最大6000円OFFのセール開催(Filmora1,500円OFF、Filmora+Filmstock6,000円OFF)
3.Filmstock新エフェクトパック「アウトドアレジャーパック」キャンペーン期間中無料ダウンロード
キャンペーン期間:2022年4月28日~5月10日23:59
動画編集に興味があればこちらのサイトが参考になるかも!
最新記事 by あっちゃん (全て見る)
- キャンプ用スパイスボックスの選び方とおすすめ5選! - 2025年9月4日
- 料理上手は持ってる!キャンプ用おすすめ調味料ケースはこれ!! - 2025年8月28日
- みんな使ってるのにまだ知らない?ユニフレームのバネットcuteがキャンプ界で人気な理由 - 2025年8月21日








