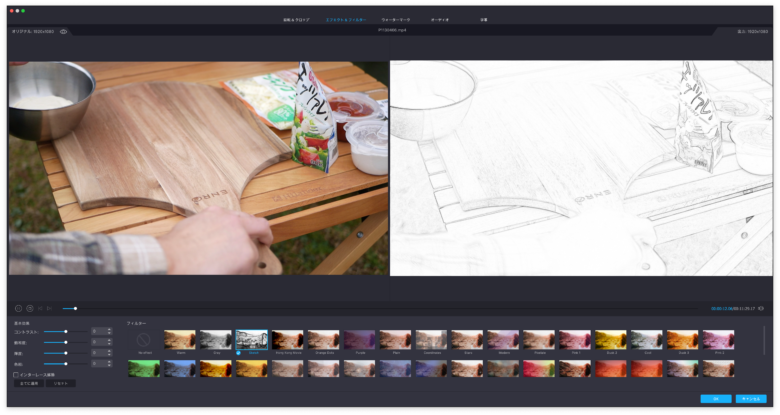キャンプに行ったら、その記録を残しておきたいものです。
写真やスマホで撮影した動画をそのままにしておいても良いのですが、せっかくならちょっと編集してちゃんと見れるようにしておきたいですよね。
またはSNSやYouTubeにアップロードして、たくさんの人に見てもらうのもありですよね。
現代では、簡単に動画編集する事ができるし、プロ用のソフトを使わなくても、高品質に寄せた動画を作る事ができます。
そこで今回紹介するのが、Vidmore動画変換というパソコン用のソフト。
このVidmore動画変換は、動画編集する事が出来るのに加えて、ファイルを色々な形式に変換出来るという優れもの。
今回は、キャンプで撮影したiPhoneの動画をVidmore 動画変換を使って編集と変換する様子をレビューします。
目次
Vidmore動画変換をレビュー
Vidmore動画変換とは?
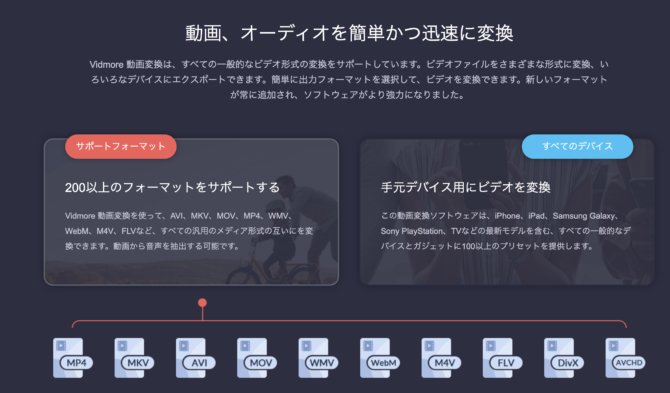
Vidmore動画変換は、名前の通り動画変換を得意とするパソコン用のソフトウェアです。
iPhoneやAndroid端末、ミラーレスやGoProなどで撮影した色々な形式のファイルを、動画を見たいデバイスに対応したファイルに変換する事ができます。
例えば撮影したデバイスによって、動画ファイルはmp4だったり、mov・wmvだったりしますよね。
mp4ファイルをMacやiTunesで再生する時に、MP4 MOV 変換したいと思ったことや、ミラーレスやデジカメでは一般的には通常AVCHDなので、それをmp4に変換したいと思ったことがある人もいるのではないでしょうか?
具体的な操作方法は、こちらのAVCHD MP4 変換のページを参考にしてください。

これら各拡張子の200種類以上のファイルを、iPhoneや iPad、さらにはPlayStation用に変換する事が出来るんです。
またそれに加えて、多彩な動画編集機能も有しているので、撮影した動画ファイルをそのまま変換するだけではなく、その前に編集する事が可能です。
Vidmore動画変換には、MVテンプレートが用意されているので、それを使えば簡単にショートムービーやMVが作成できちゃうんです。
そしてそれを変換する時は、高画質で撮影したファイルなら、劣化する事なく高画質のまま変換する事ができます。
例えば4K画質で撮影した動画ファイルを、YouTube用に1080pのHD画質にしたい時、通常なら画質はかなり悪くなってしまいます。
しかしVidmore動画変換では、劣化を抑えて高画質のまま出力可能です。(商品の説明では無劣化と記載)
そしてその変換スピードは、同類のソフトより50倍速いんです。
動画を変換するだけではなく、編集も出力する速度も速いのはかなりの魅力になりますよね。
Vidmore動画変換の動画編集機能
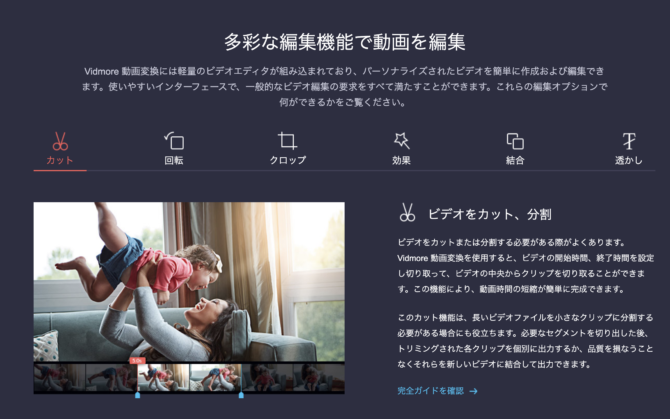
動画編集機能があって、それが簡単。しかもテンプレートも用意されているなんて聞くと、決まったテンプレートに動画を当て込んで、勝手に作成される事をイメージしちゃいそうです。
しかしVidmore動画変換は、ちゃんとした動画編集機能が付属しているんです。
カットや結合、トリミングや回転などの基本機能はもちろんあるので、最低限の事はできちゃいます。
Vidmore動画変換の試用版と有料版の違い
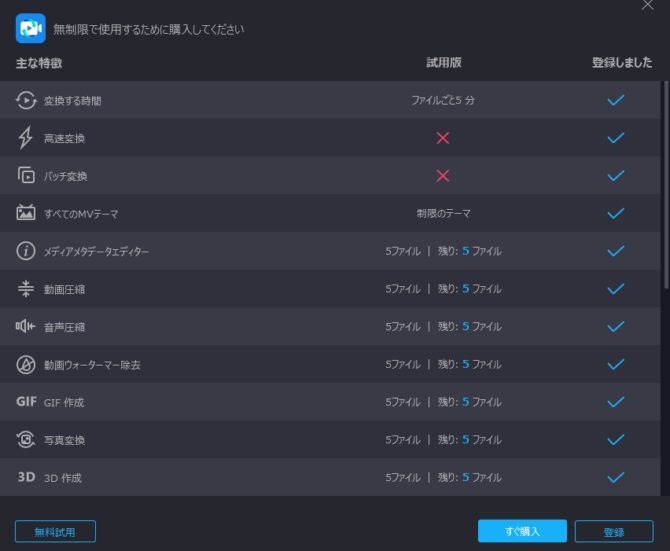
Vidmore動画変換には無料で使える試用版もあります。
有料版は1ヶ月のライセンスかずっと使える永久ライセンスがあり、使用状況によって選択可能。
1ヶ月のライセンスは2,480円、永久ライセンスは6,180円なので、長く使うのであれば永久ライセンスの方がお得です。
通常、動画編集のソフトです試用版や無料版がある場合には、動画ファイルを変換して出力した際に、メーカーのロゴが入ったり、透かしの文字やロゴが入る事が多いです。
なので無料で使っても、ほぼテスト版。自分用(プライベート)でしか使い道がないんです。
結婚式やイベントのムービー作成しても、ロゴが入ってしまっては台無しどころか、使う事はできません。
しかしVidmore動画変換では、無料で使える試用版でも透かしのロゴは入らないようです。
もちろん有料版と比較して機能には制限が付きます。
大きな所では、各機能に回数制限がある事。
動画圧縮、音声圧縮、写真変換などこの他いくつかの機能では、5ファイルまでと制限が付きます。
さらにこのソフトの売りの1つでもある高速変換が使えなかったり、MVのテーマにも制限が付きます。
1つだけ何か動画を作る必要がある時や、お試しで使いたい時には試用版でも十分ですが、今後Vidmore動画変換を活用していきたい時には、有料版の購入を検討するのが良いでしょう。
購入すれば、機能制限に気を揉む事なく全ての機能が使えるので、ストレスが溜まることもないはずです。
Vidmore動画変換の編集・変換

インストール後、Vidmore動画変換を購入しソフトを立ち上げると、上の写真のような画面になります。
立ち上がるまでは、ちょっと時間がかかります。
『三つのステップでスタートします』と、ナビゲーションが表示されています。
その三つのステップは
- ステップ1.音声/動画ファイルを追加
- ステップ2.出力フォーマットを選択します
- ステップ3.1クリックですべてのファイルを変換します
以上のようになっています。
ちなみに2回目の起動から、ちょっと表示が変わっていました。

ステップ1.の音声/動画ファイルの追加は、画面左上にある丸で囲まれたプラスのマークとファイルを追加▼をクリックまたは、中央部分に大きく+のマークがあるところにファイルをドラッグします。
動画ファイルを読み込む前に、ステップ2の出力フォーマットを変更しておいても大丈夫です。後からでも変更可能です。
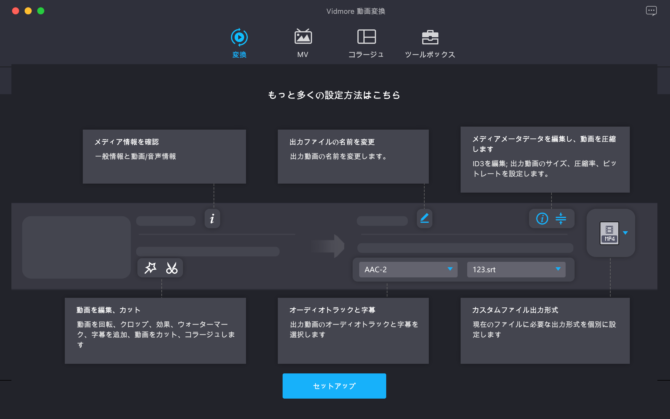
ファイルを読み込むと、いくつかの説明が表示されます。そこで設定を変えられるようですが、今回は画面をクリックでファイルを読み込んだ画面に移します。
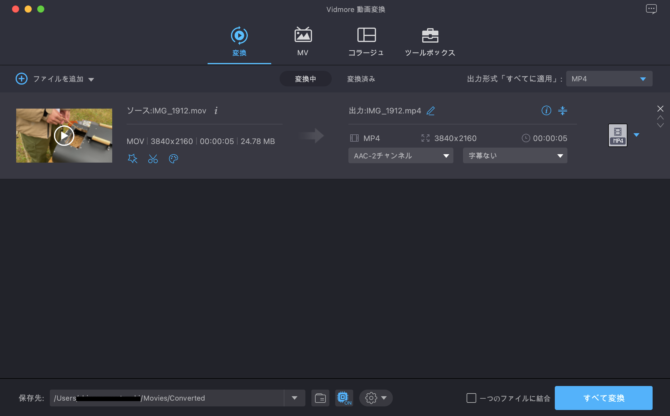
この画面では読み込んだ動画ファイルの情報が画面左側に表示され、右側は変換時の設定が表示されてます。
プレビュー画面の横に、3840×2160の4K画質のMOV形式のファイルと表示されています。
今回はiPhoneで撮影したのでMOV形式です。
それを変換すると、3840×2160のMP4形式のファイルに変換する設定になっています。
もしこのファイルを編集したい時には、左の動画ファイル情報のところにある、アイコンをクリックします。
例えば星のようなマークをクリックすると、新しいウインドウが開きます。
回転&クロップ

画面一番上に「回転&クロップ」「エフェクト&フィルター」等のメニューが表示されています。
2つ画面が並んでいて左側は編集前、右側は編集後のプレビュー画面。
そしてその下に操作パネルがあり、色々と設定を変えていきます。
例えば「回転&クロップ」なら、左回転、右回転、水平反転、垂直反転のアイコンがあり、それをクリックするとプレビュー画面が変わります。
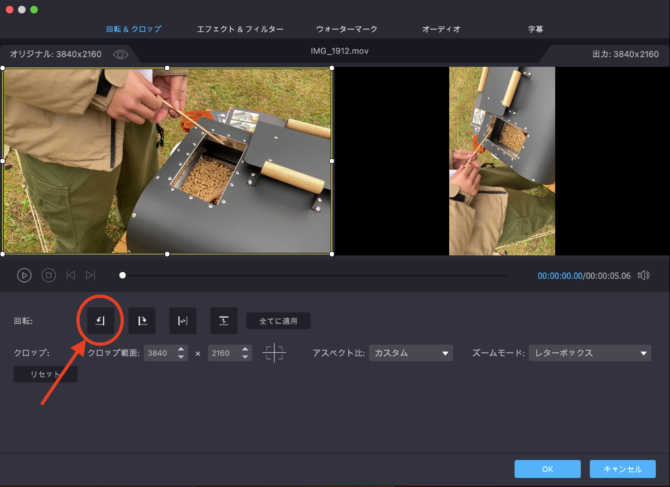
試しに左回転をクリックすると、左に90回転します。
回転は90°毎に変わり、90°、180°、270°、360°で元通りになる感じです。細かな角度調整はできないようです。

クロップは左側の映像画面を囲う黄色い枠を縮めたりしても出来ますし、操作パネルの数値を変更してもできます。
エフェクト&フィルター
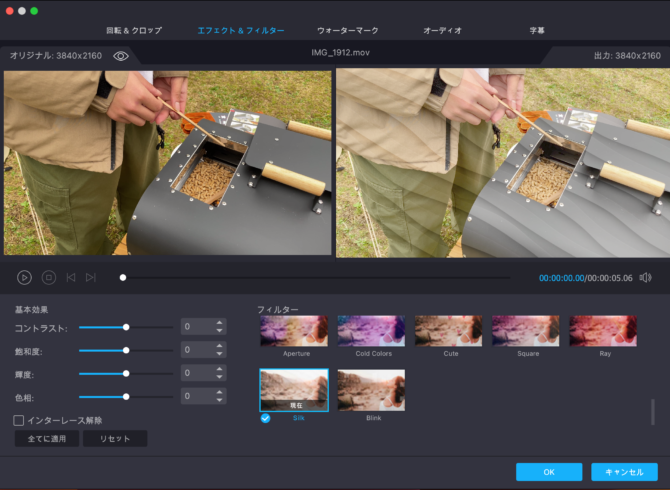
エフェクト&フィルターでは、画像の色調を数値やフィルターを使って変更できます。
フィルターは41個あり、白黒にしたり、赤や黄色っぽい映像にしたりできます。中には等高線のような線を入れたりドットのような四角いマークが表示されるものもありました。
そうは言っても、これらのフィルターってそこまで多く使わないですよね。
使うとしたら、コントラストを上げたり、輝度を上げて明るくするくらい。
これが表示されているスライドバーで、すぐに操作出来るのがメリットかなと思います。
何もないよりはある事に越した事はないので、フィルターの数が多いのも心強いですよね。
ウォーターマーク
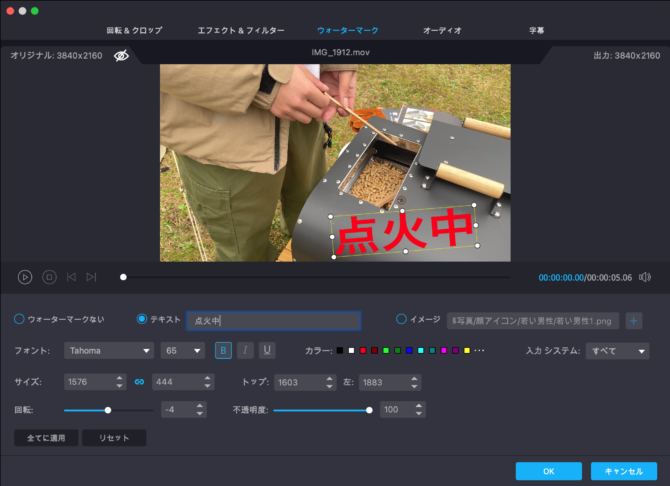
ウォーターマークでは、動画内に文字やイメージを入れられます。
テキストで文字入力し、サイズやフォントなど変更できます。
さらにその文字を回転させる事も出来るし、不透明度を変更し透けてるようにもできます。
ただ動画中の時間を指定して表示する事はできないので、ウォーターマークを表示する際は、動画をカットしておく必要があります。
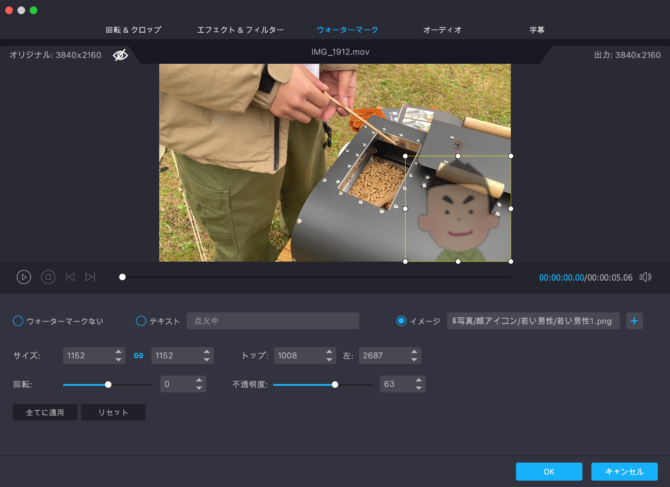
ちなみにテキストとイメージは同時に表示する事はできなく、どちらか一方になります。
イラストは1つしか選べません。複数のイラストを画面内にバラバラに置いたりすることもできないので、その場合は別途複数のイラストが配置されているファイルを別ソフトで制作して用意しておくなどの対応が必要です。
動画ファイル1つを編集しフィルターを付けたり、文字を付けたりできます。
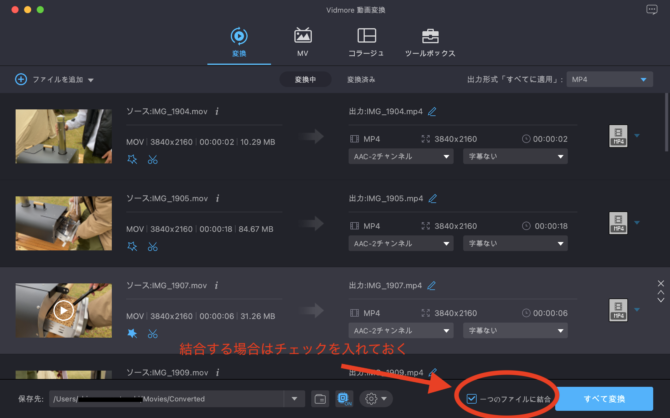
読み込ませるファイルが複数あれば、動画毎に編集画面を開いて作業をしていくことになります。
複数読み込んだ動画ファイルは、出力時に1つのファイルに結合することができます。
すべてのファイルが一斉に変換が始まって、最後に結合される様なイメージでしょうか。
Vidmore動画変換のMV機能
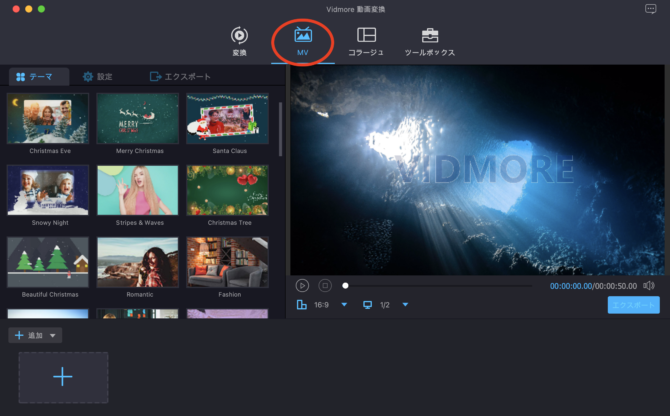
メインメニューの「変換」の隣に「MV」という項目があります。ここでは予め用意されているテンプレートに、自身で用意したファイルを読み込ませると自動でいい感じの動画を作成してくれるというもの。
テンプレートを見てみると、ちょっとクリスマス関連のものが多いような気もしました。

今回は、その中でトラベルを選択。
クリックするとダウンロードされて右側のプレビュー画面にテンプレートが再生されます。
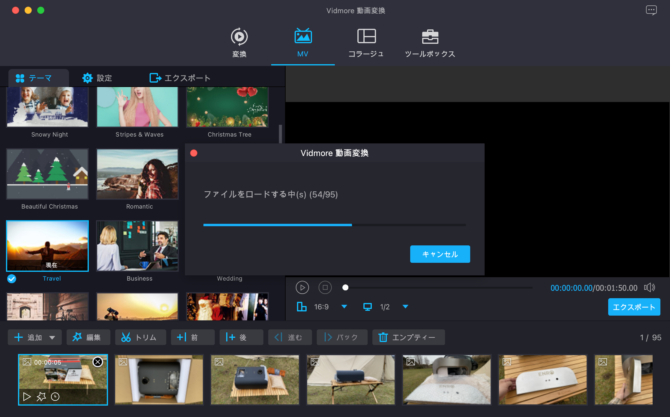
ちょっと意地悪でフォルダにあった95個の写真と動画ファイル全部を追加してみました。
当初読み込むまでの時間がちょっとだけありました。
とは言え、ファイルを多く追加してもVidmore動画変換がフリーズする事もなく、またプログラムが強制終了する事もなく読み込みました。
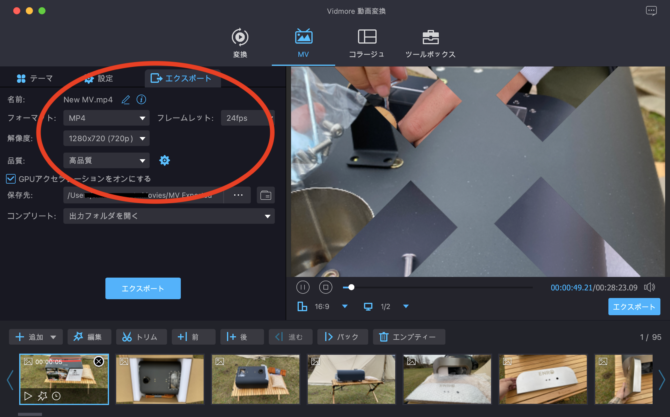
設定でHD画質にしておき、フォーマット等の確認が済めば「エクスポート」をクリック。
テンプレートに写真・動画ファイルを組み込んだ動画の変換が始まります。
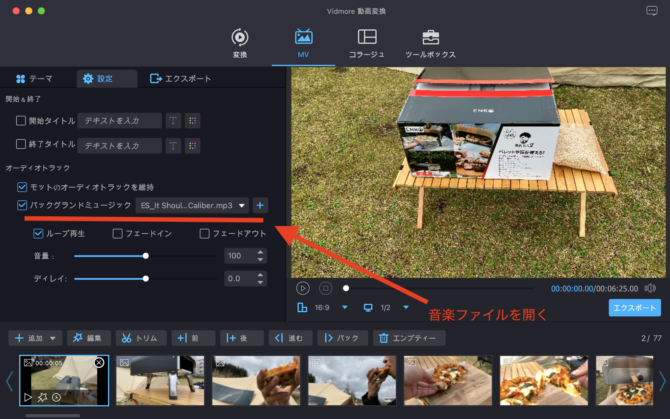
ちなみにMVのテンプレートにはミュージックが組み込まれてないので、設定でバックグランドで音楽を流したい場合は設定で読み込ませておく必要があります。
音楽は音量の他、ループ再生するのかやフェードイン・フェードアウトの設定も可能です。

変換が始まると、画面中央部分に残り時間が表示されます。
それと同時にiPhoneのストップウォッチで計測も開始。
結果、出力が終わるまでかかった時間は8分20秒。動画自体の長さは28分23秒なので、結構な長尺だと思うのですが、意外に速く変換が終わったのではないでしょうか。
ちなみに動画ファイルを除いた77個の写真ファイルでは、出力が終わるまでの時間は3分58秒でした。動画ファイルの長さは6分25秒です。
動画ファイルが入ると、予想通り変換に時間を要します。また追加するファイルが増えると下部に表示されているサムネイルを操作するのが重たくもたつくので、ファイルの並び替えなどにストレスが溜まってしまうと思います。
コラージュ

コラージュでは、これもテンプレートが複数用意されていて、そこに動画や写真を当てはめると簡単に作成できるというものです。
テンプレートは2分割画面から13分割、またはハートや星などの形に映像を当てはめる事ができます。

2分割では左右違う動画を入れて再生でき、13分割でへ13個違った動画ファイルを当てはめる事ができます。
テンプレートにパッと入れて簡単に作成できるのは魅力です。
もちろん読み込ませた動画ファイルは、この画面からカットはもちろん、回転やフィルタ、ウォーターマークをつける事が可能です。
なので、例えば2分割で左右に違う動画ファイルを読み込ませた時に、再生時間が違うと片方だけはじめに止まって、まあ片方が再生されっぱなしになってしまうのですが、カットする事で再生時間を合わせる事もできます。
編集したい動画にマウスのカーソルを合わせてクリックすると、星のマークやハサミのマークが表示されます。希望のアイコンをクリックすると、当初変換のところで出てきた編集画面と同じウインドウが開き編集ができるようになります。
プロ用のAdobeプレミアプロなどを使うと、逆にこのような事をする時に面倒だったりします。ほとんどワンタッチで作成できちゃうのが良いと感じました。

ただ動画ファイルはそれぞれに字幕やウォーターマークをつけられますが、動画を跨ぐように画面全体に文字を入れるような事はできません。
ただしフィルターは、画面全体にかけることができます。
動画を取り込んで編集が済んだら、右下のエクスポートをクリックすれば、出力ファイルの設定になります。
ここでフォーマットや解像度などを設定してから、さらにエクスポートをクリックして書き出します。
ツールボックス

メインメニューの1番右側にあるツールボックスをクリックすると、様々な機能が表示されます。
それぞれ簡単な説明書きがあるので、何に使う機能かすぐ把握出来るはずです。
使いたい機能をクリックすることで、ファイルの読み込み画面になります。

例えば、『人気』となっている動画ウォーターマーク除去を使ってみたとします。
他社の動画編集ソフトの無料版を使ってファイルを出力した場合、メーカーや商品名のロゴが動画フィルに入ってしまうことがありますよね。
それがあると、ちょっと公の場所では使いにくい・・・。
このウォーターマークを除去できれば、何かと役立つはず。Vidmore動画変換にはその機能があるんです。
ということで、早速『動画ウォーターマーク除去』をクリック。するとファイルの読み込み画面に移るので、そこにウォーターマークの入った動画ファイルを読み込ませます。
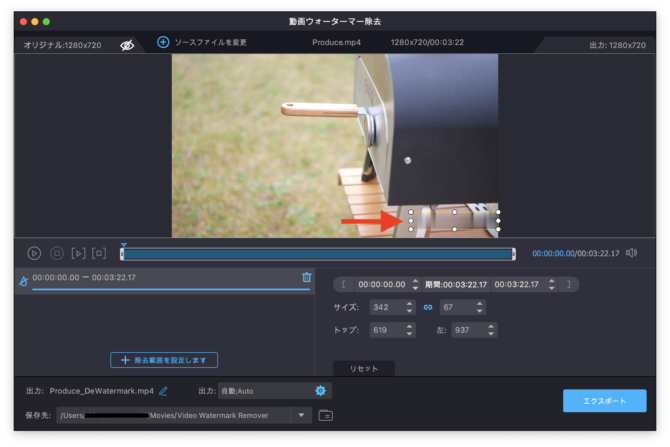
ウォーターマークが入っている場所を指定すれば、プレビュー画面にてどの様な感じになるか映し出されます。
今回この場合には、文字はしっかりと消えています。薄くぼかしが入っているような感じになるようです。
目を細めても元のロゴに何が書かれていたのかはわかりません。

このままファイル出力をしてみると、ウォーターマークがあった場合にロゴの表示はなくなっていました。
元の動画のようにしっかりとオブジェクトや背景などは表示されなくボヤけている感じ。
元々ウォーターマークが無かったようにはなりません。あくまでもウォーターマーク除去したという、処理跡が残ったファイルができあがりました。
これではYoutubeなどには使えないかも知れませんが、学校のイベント用などに使うのでギリギリ行けるかいけないかって感じでしょうか。
仕事用や結婚式では、安っぽく見えてしまうので使えないと思います。
個人のプライベート用なら問題ありません。
と、1つのツールを使ってみましたが、そこそこ優秀でした。
動画ファイルの出力
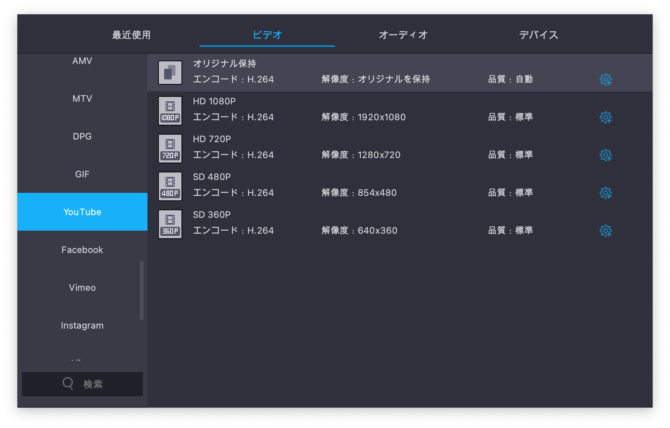
Vidmore動画変換は、200種類以上の拡張子のファイルを、iPhoneや iPad、PlayStation用に変換する事が出来るんです。
出力設定のプルダウンをクリックすると、変換後のファイル形式を選べるようになります。
例えば、YouTube用に動画ファイルを出力したかったら、ちゃんとYouTubeの項目が用意されています。ここで解像度などを選ぶだけでYouTube用の動画ファイルに変換してくれるんです。
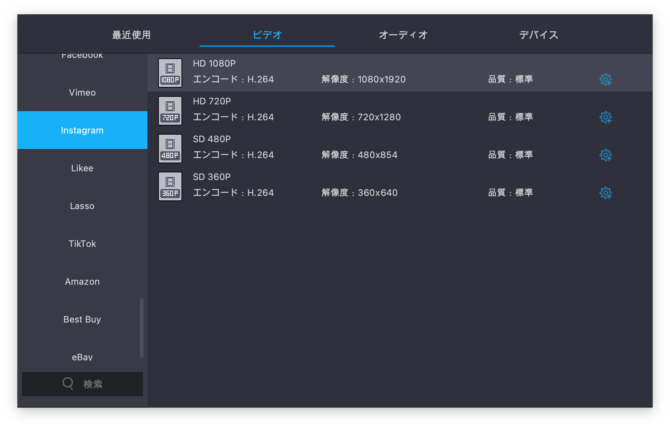
さらにはInstagramやTikTokといったSNS用のファイルにも簡単に変換出力することが可能。
これなら、多種多様のファイル形式に悩む必要はなさそうです。
まとめ

キャンプの動画を作ろうと考えた時に、使用できる動画編集ソフトは様々の製品が存在しますが、Vidmore動画変換もその候補の1つに加えても良さそうです。
第一に、iPhoneだけで動画を撮るのではなく、GoProやミラーレス等を使った場合に、バラバラになったファイル形式を統一出来る点。
もちろん他の動画編集ソフトでも、異なるファイル形式を読み込むことができますが、読み込めるファイル形式が200種類という安心感。
そして、それを各デバイスやYouTube、SNS様に簡単に変換することができる点。
もちろん動画編集機能で編集してから、出力することもできます。
動画編集機能はシンプルながら、初心者が使う分にはそこそこ十分な機能を備えています。しかしプロが使うような高度で細かな編集はできません。
とはいえ、これだけ機能があれば、プライベートでも使えるし、YouTube用の動画も作成できるはず。
動画変換と動画編集を幅広く使うのには、Vidmore動画変換がおすすめです。
無料版でも透かしのロゴが入らないのが、またいい感じです。
試しに、無料版を1度使ってみてはいかがでしょうか?
最新記事 by あっちゃん (全て見る)
- キャンプ用スパイスボックスの選び方とおすすめ5選! - 2025年9月4日
- 料理上手は持ってる!キャンプ用おすすめ調味料ケースはこれ!! - 2025年8月28日
- みんな使ってるのにまだ知らない?ユニフレームのバネットcuteがキャンプ界で人気な理由 - 2025年8月21日